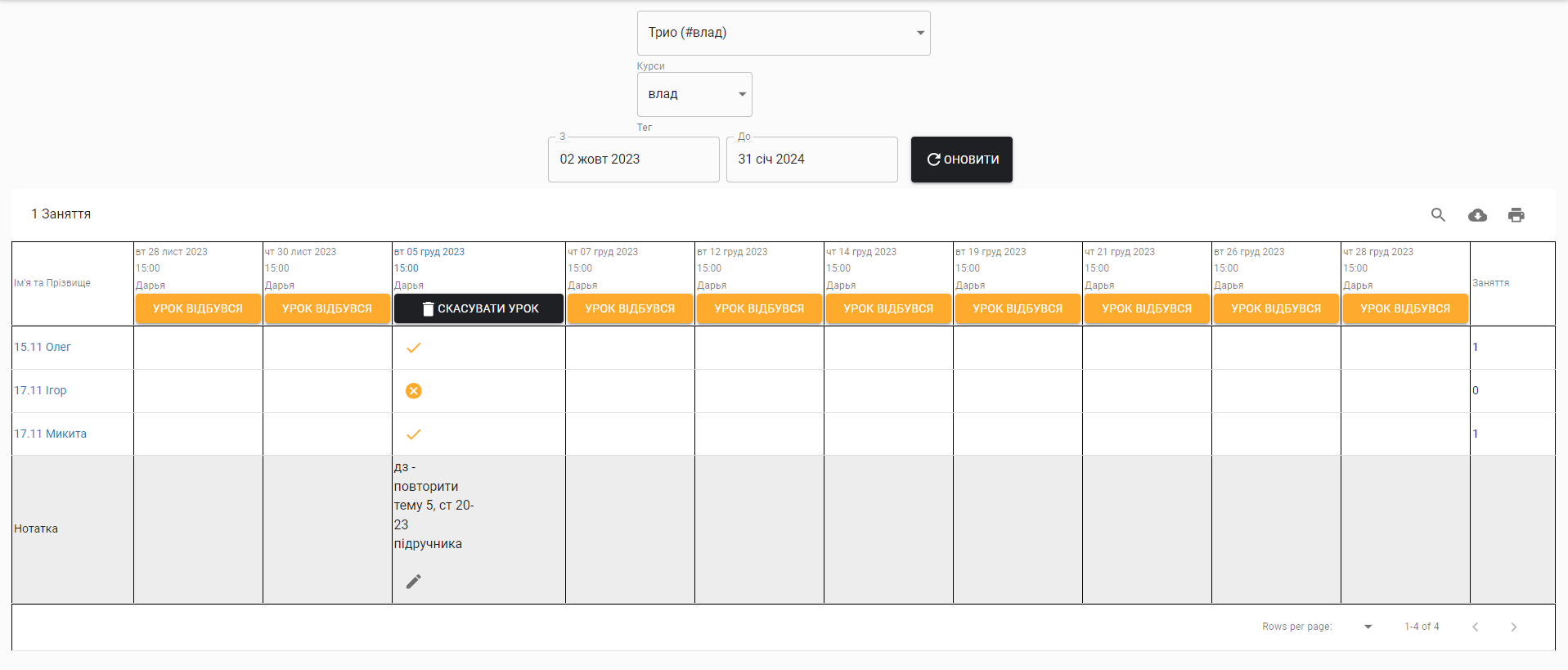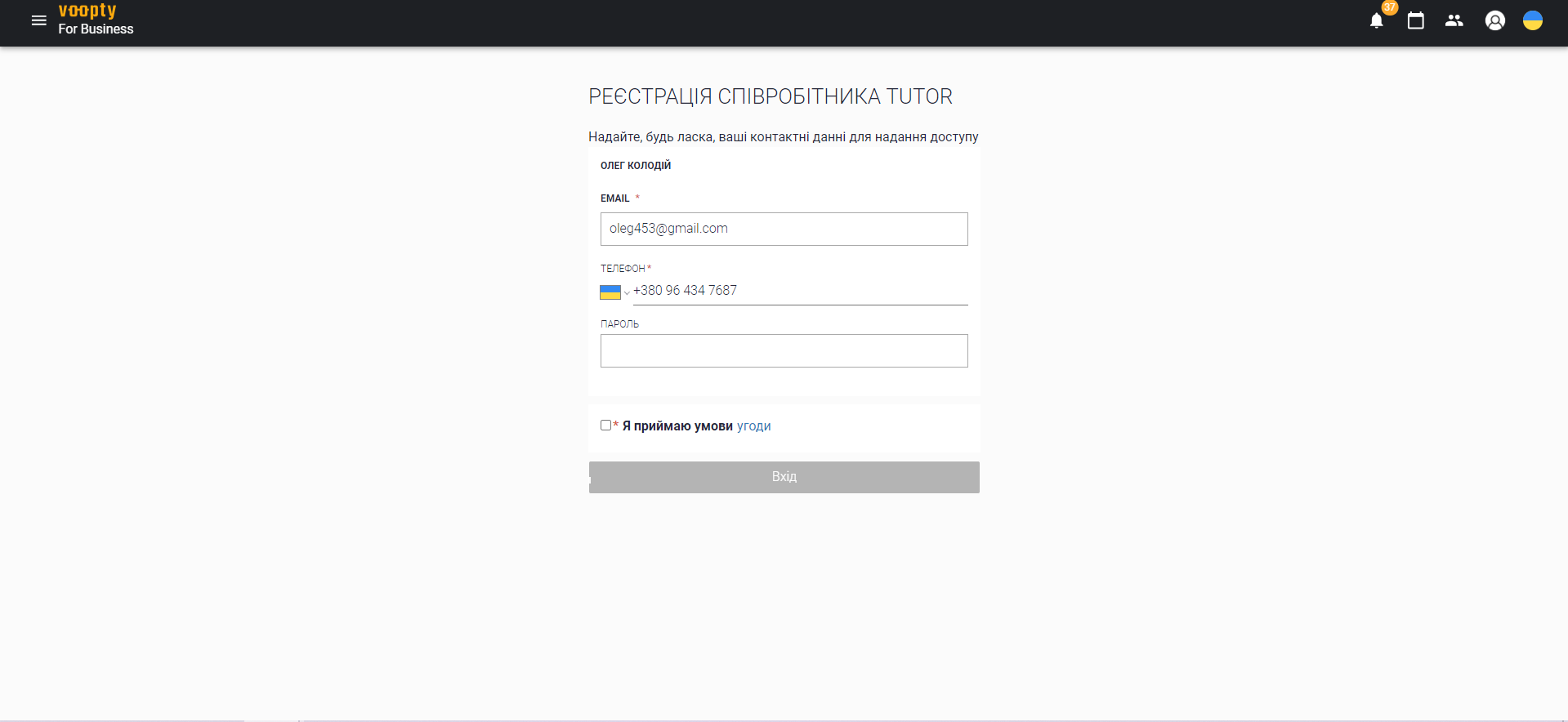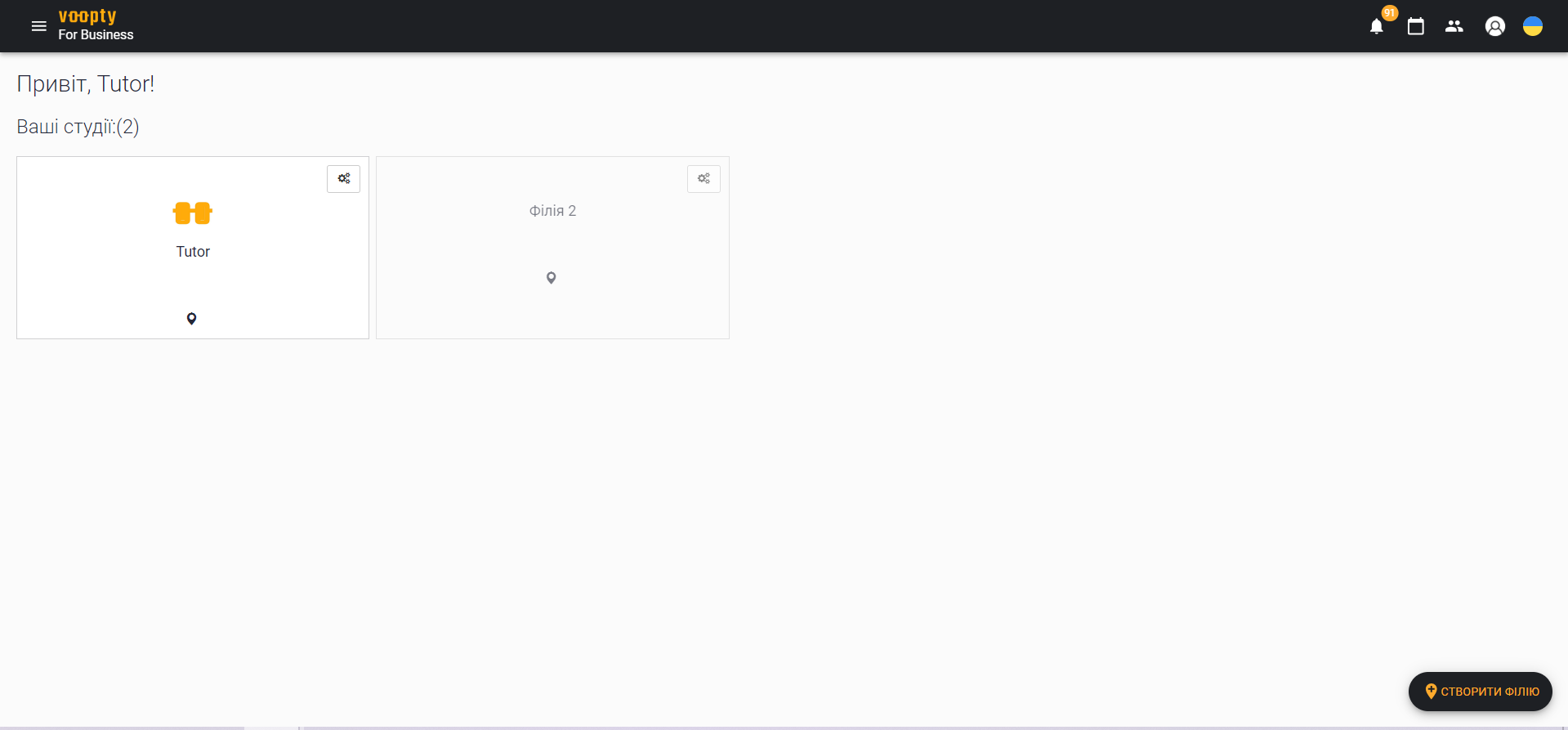Dziś opowiemy, jak tworzyć grupowe i parowe zajęcia. Wyobraźmy sobie, że istnieje już grupa, w której uczy się kilku uczniów, lub odbywają się zajęcia w parach.
Jak to odzwierciedlić w systemie:
- Przejdź do sekcji Klienci i znajdź uczestników grupy
- Utwórz tag, który połączy wszystkich uczestników grupy, i dodaj go w polu Tag w danych osobowych klienta (np. Grupa1, wprowadź tag i kliknij Dodaj tag)
- Powtórz to samo w danych osobowych każdego uczestnika grupy – teraz wszyscy uczestnicy są połączeni jednym tagiem
- Przejdź do sekcji Kursy i grupy i utwórz nowy kurs, klikając przycisk „Dodaj kurs”
- Wprowadź wszystkie dane grupy: nazwę, typ zajęć, opis, przypisz nauczyciela, dostosuj czas trwania, a także możesz ograniczyć kurs do określonych dat
- Wybierz tag grupy, zaznacz „Grupa połączona tagiem”, wybierz tag, a system natychmiast przypisze klientów, następnie zapisz kurs
Na stronie grupy można ustawić harmonogram, klikając przycisk „Dodaj zajęcia”, ustalić wymagane dni i godziny, określić datę rozpoczęcia – kurs jest gotowy, a harmonogram jest już widoczny. Wszystkie informacje można edytować w ten sam sposób: wejść na kurs, kliknąć Dodaj zajęcia lub edytować istniejący harmonogram.
Kiedy nauczyciel oznacza, że lekcja się odbyła, na stronie pojawia się lista uczestników grupy, a nauczyciel może zaznaczyć, kto był obecny, a kto nie. W tym celu należy kliknąć przycisk „Nieobecność”, a następnie wybrać, czy zastosować odjęcie środków za nieobecność, czy nie, w zależności od powodu.
Warto również zwrócić uwagę na kolor podświetlenia uczniów. Żółty oznacza, że uczeń nie opłacił abonamentu lub administrator nie zdążył jeszcze wprowadzić płatności do systemu. Jeśli podświetlenie jest zielone – abonament został opłacony.
Jak przeglądać analizę zajęć grupowych:
Przejdź do sekcji „Dziennik szkolny Beta”
Wybierz konkretną grupę i wymagany przedział czasowy do analizy
System wyświetli tabelę pokazującą wszystkie zajęcia, które się odbyły lub zostały odwołane, a także listę uczestników, którzy byli obecni lub nie. Na końcu tabeli znajdują się dane o tym, którzy uczniowie najczęściej opuszczali zajęcia, a którzy byli regularnie obecni.
Po każdych zajęciach nauczyciel ma możliwość zostawienia notatek dotyczących lekcji. Wszystkie notatki są widoczne w ogólnej analizie. W przypadku jednorazowej zastępstwa inny nauczyciel może zobaczyć postępy, ostatnie tematy i szczegóły zajęć.
Jeśli masz jakiekolwiek pytania, napisz do naszego wsparcia technicznego Voopty CRM – jesteśmy zawsze do Twojej dyspozycji!