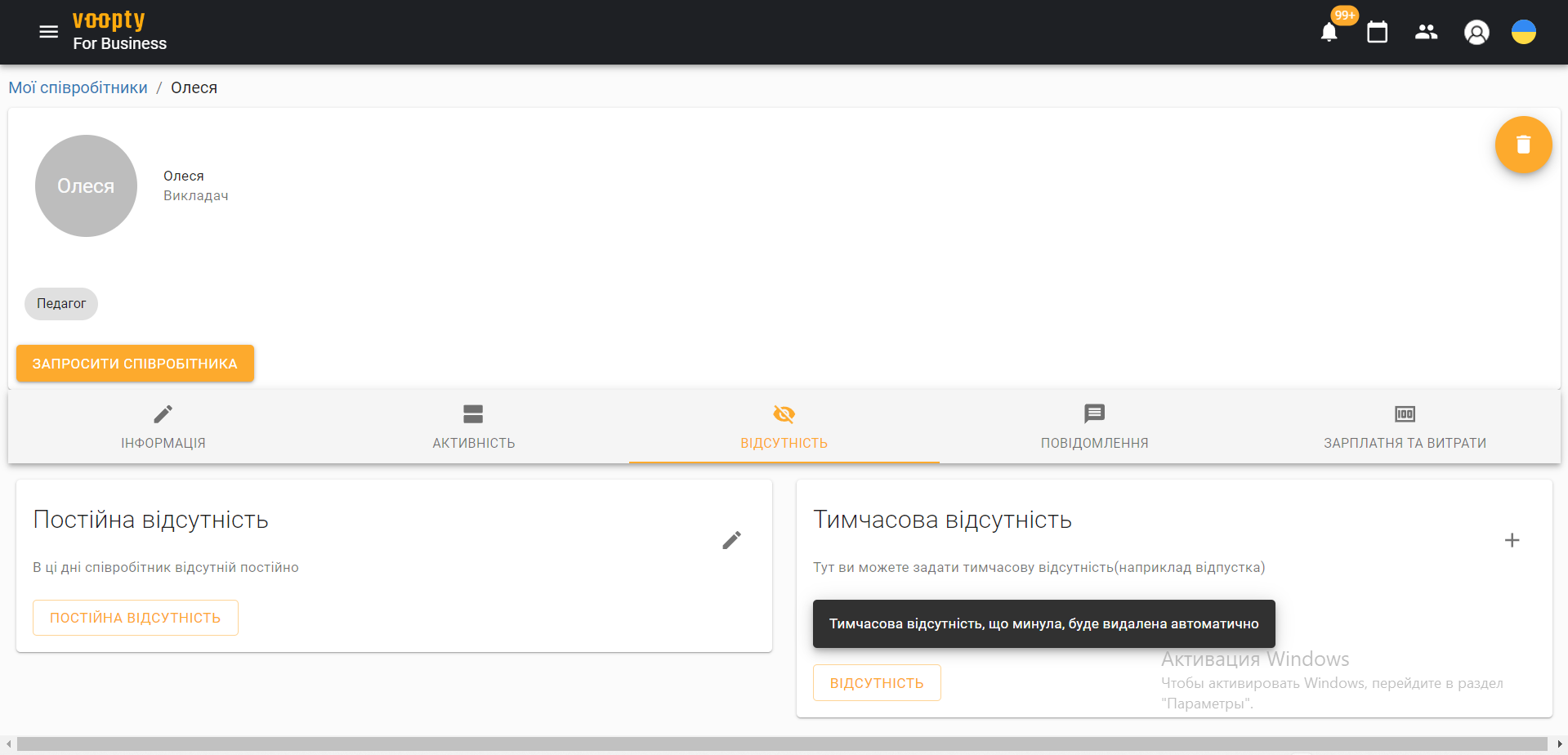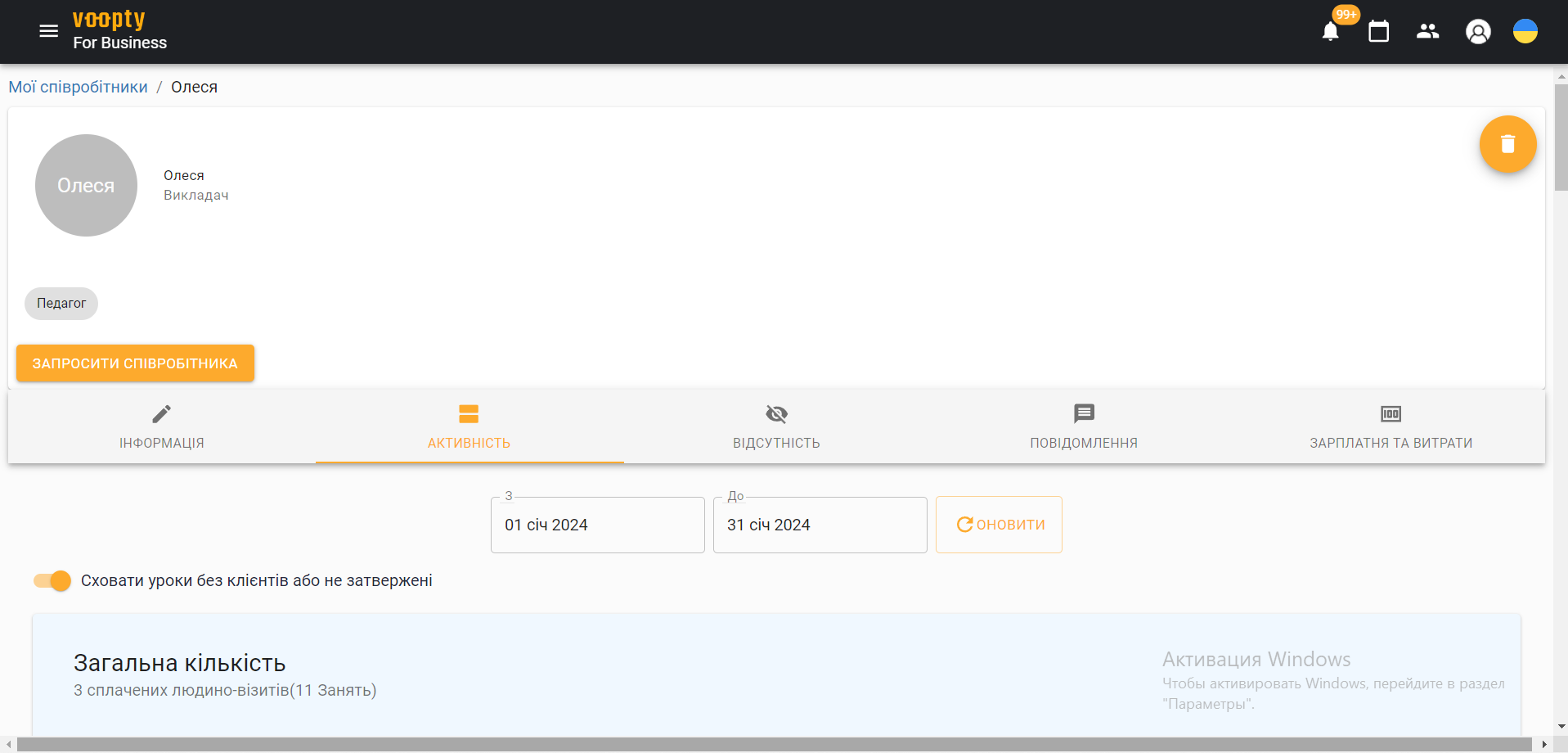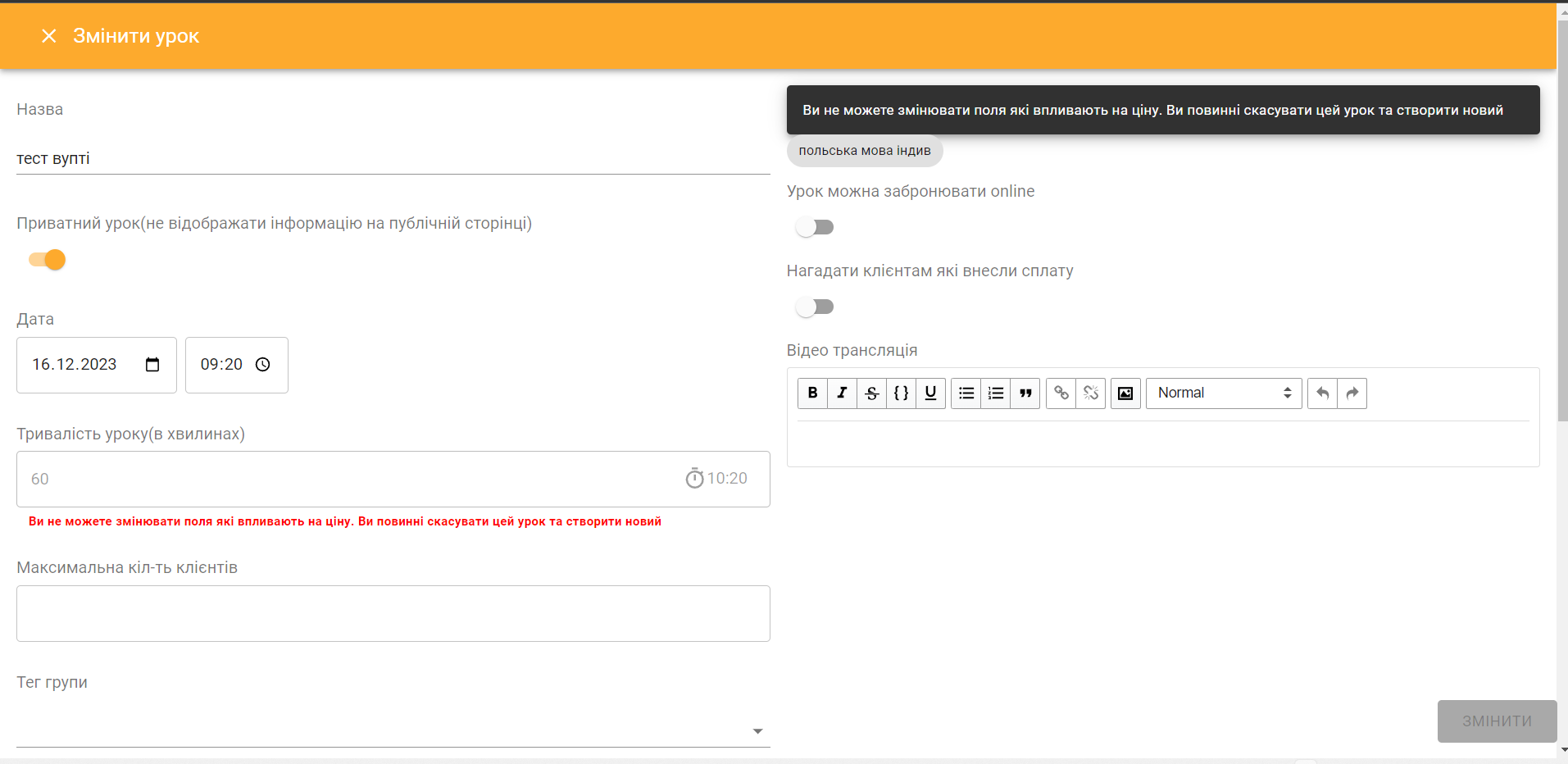Jeśli pracownik bierze krótki urlop, zwolnienie lekarskie lub po prostu robi przerwę, w systemie istnieje możliwość oznaczenia tego okresu. Ta sama funkcja dotyczy klienta, który na przykład chce zrobić przerwę na kilka dni, tygodni itp. Teraz wyjaśnimy, jak to zrobić.
Nieobecność pracownika (nauczyciela)
- Przejdź do sekcji Moi pracownicy i wybierz odpowiedniego pracownika.
- Otwórz sekcję Nieobecność – dostępne są dwie opcje:
- Tymczasowa nieobecność (na określony czas)
- Stała nieobecność (oznacza, że w określone dni i godziny nauczyciel nie może prowadzić zajęć na stałe). Wybierz odpowiednią opcję.
- Jeśli wybierasz Stałą nieobecność, kliknij ikonę edycji (ołówek) i określ konkretne dni oraz godziny. Następnie zaktualizuj informacje o pracowniku.
- Aby wskazać Tymczasową nieobecność, kliknij przycisk Nieobecność po prawej stronie i wprowadź zakres czasowy.
- Każdy pracownik może edytować swoją nieobecność w swoim panelu, a Ty, jako właściciel, możesz zarządzać nieobecnościami wszystkich pracowników.
- Aby sprawdzić aktualizacje, przejdź do harmonogramu, ustaw filtr na konkretnego nauczyciela, a w dzienniku czas nieobecności zostanie oznaczony ukośną kreską (co oznacza, że w tym czasie nie można zaplanować zajęć).
- Usunięcie nieobecności jest możliwe w tej samej sekcji – wystarczy kliknąć Usuń.
Nieobecność klienta
Ta funkcja jest przydatna, gdy klient chce zrobić przerwę np. na wakacje, weekendy lub dłuższy okres. Jak zamrozić zajęcia:
- Przejdź do sekcji Moi klienci i wybierz odpowiedniego klienta.
- Kliknij ikonę trzech kropek w prawym górnym rogu i wybierz Zamrożenie.
- Określ dokładne daty, w których klient będzie nieobecny, a następnie kliknij Zapisz.
- Teraz nieobecność klienta będzie zaznaczona w harmonogramie na wybrany okres.
- Aktualne i wcześniejsze zamrożenia można zobaczyć w panelu klienta pod harmonogramem.