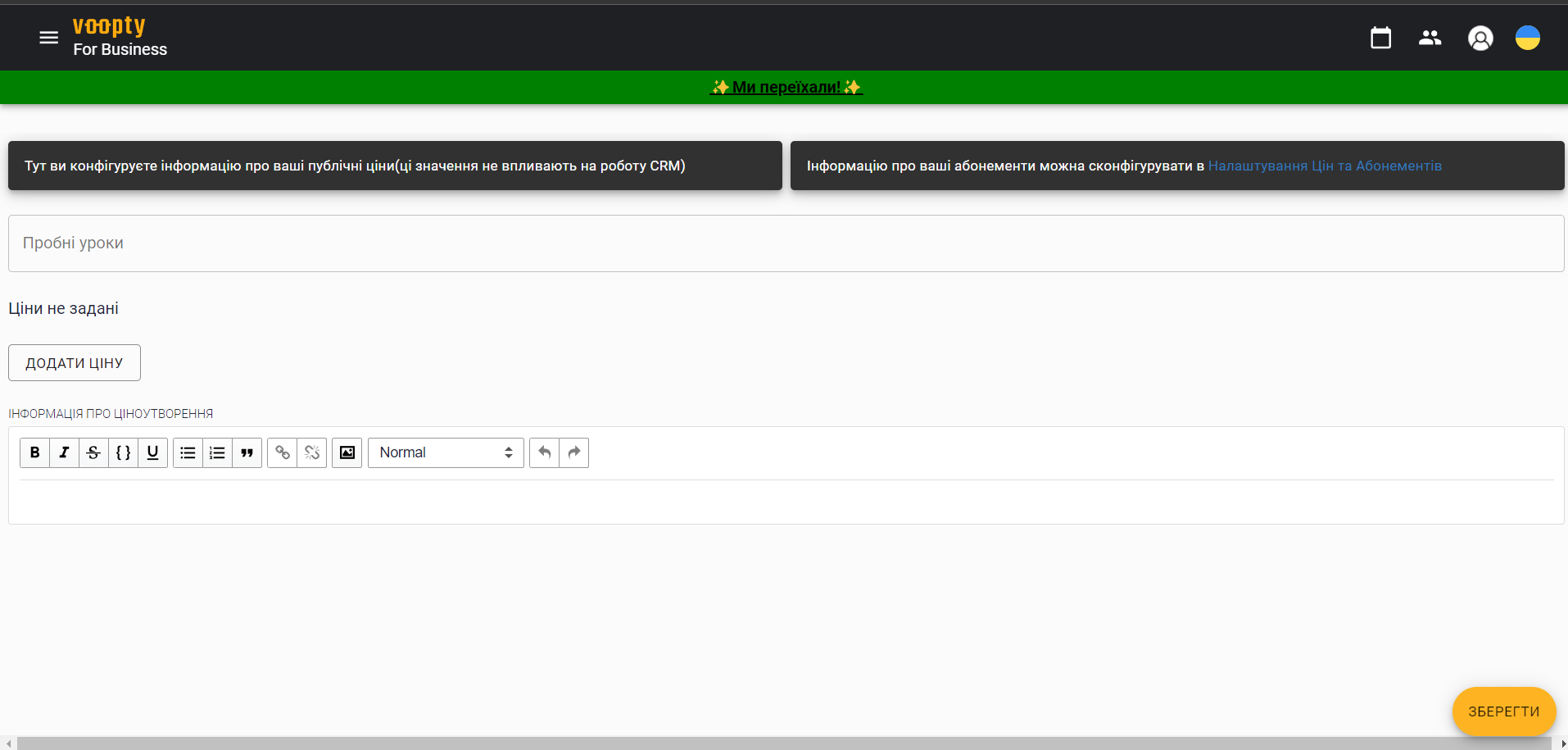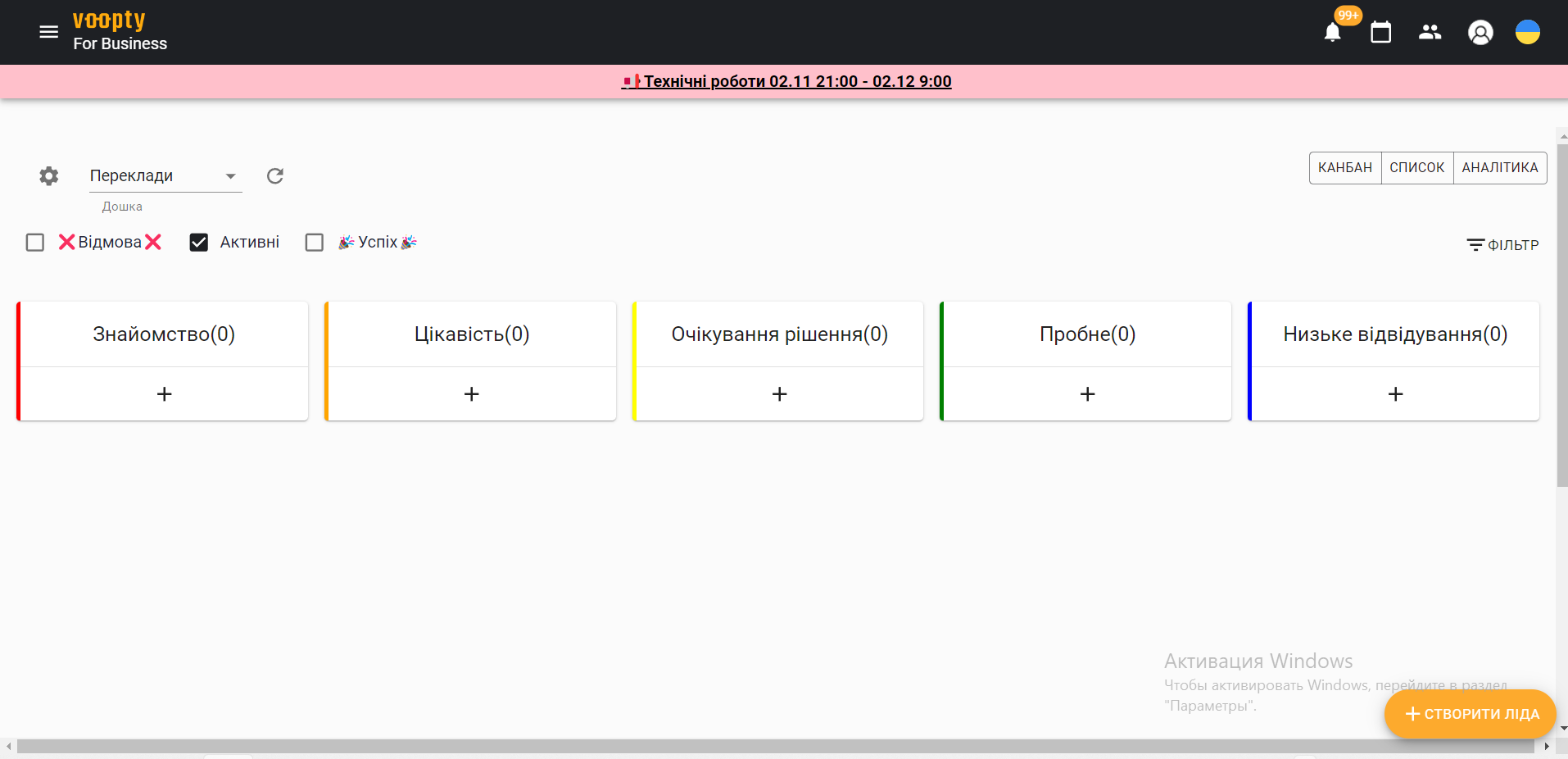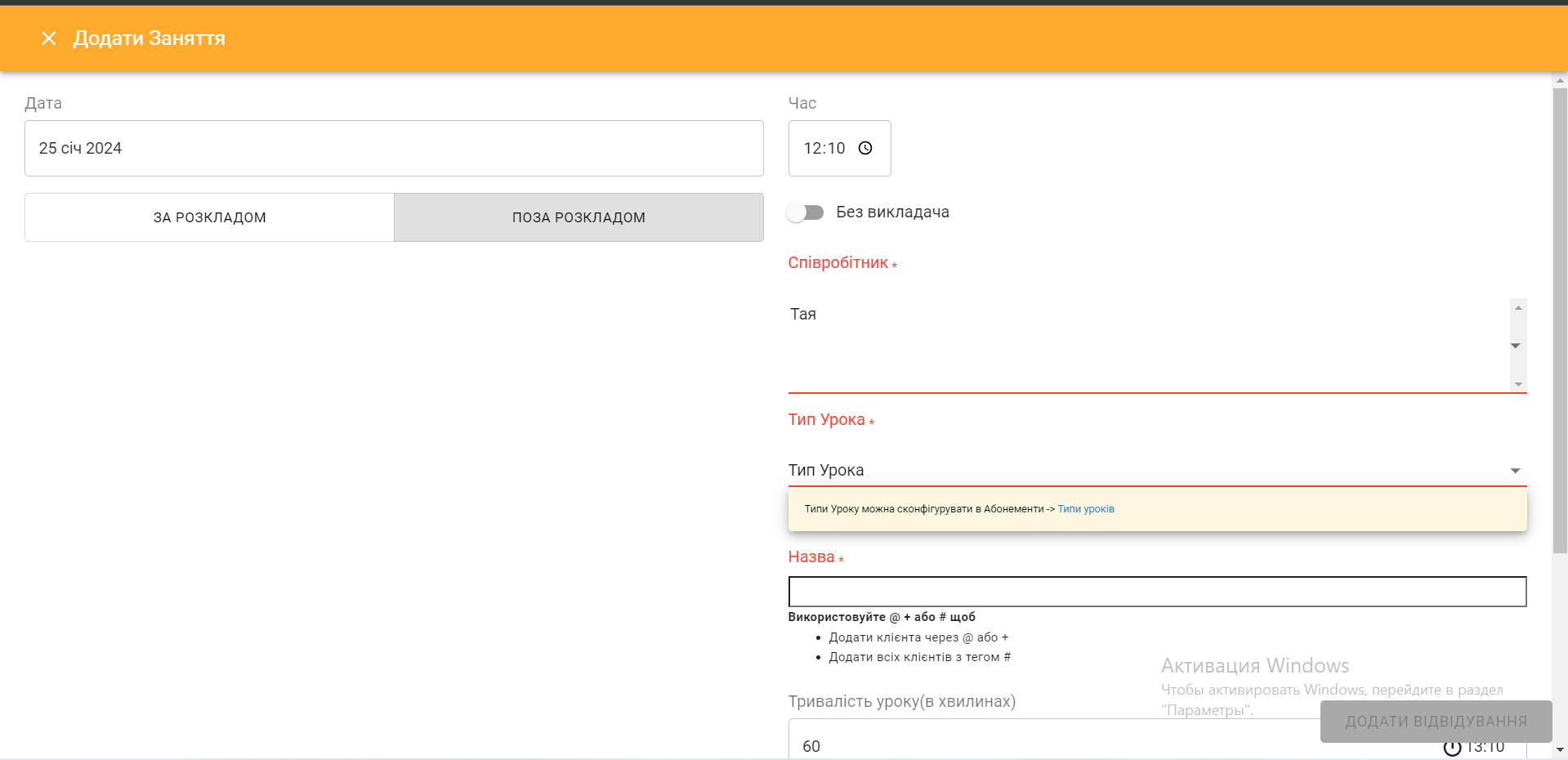Dziś wyjaśnimy, jak dodać ceny na stronę publiczną, do studia lub na landing page w systemie CRM Voopty.
Jak dodać ceny?
- Przejdź do systemu CRM, wybierz swoją filę i kliknij sekcję Ceny.
- W tym miejscu mogą być już określone ceny, np. lekcja próbna, kurs językowy itp.
- Aby edytować ceny, kliknij pod przyciskiem Cena i wpisz odpowiednią kwotę dla kursu lub zajęć.
- W lewej kolumnie znajduje się opis ceny – tutaj można dodać lub edytować kategorie, np. lekcje próbne, zajęcia w parach itp.
Jak dodać kurs?
- Kliknij „Dodaj cenę” i wpisz nazwę, np. „Kurs 8 zajęć”.
- Obok wpisz cenę kursu, która zostanie wyświetlona na stronie publicznej.
- Kliknij „Zapisz”.
Aby usunąć kategorię, kliknij ikonę kosza obok każdej pozycji.
Po odświeżeniu strony wszystkie ceny i nowe kategorie pojawią się w Twoim studio, na stronie publicznej lub landing page’u.
Jak dodać inne kasy?
Domyślnie system zawiera dwie kasy: gotówkę i płatność bezgotówkową. Jeśli chcesz dodać inne kasy:
- Przejdź do sekcji Ustawienia cen i abonamentów.
- Kliknij „Kasy i płatności online”.
- Dodaj odpowiednią kasę, np. Monobank lub PrivatBank.
- Kliknij „Zapisz”.
W ten sposób można dodać dowolną liczbę kas.
Jak korzystać z nowych kas?
Podczas sprzedaży abonamentu klientowi lub doładowywania konta:
- Teraz można wybrać odpowiednią kasę.
- W sekcji Raport płatności lub Finanse można sprawdzić, ile pieniędzy znajduje się na którym koncie, co umożliwia dokładną kontrolę finansową.
- Jest to wewnętrzna informacja firmy.
Jeśli chcesz usunąć jedną z kas, skontaktuj się z obsługą klienta CRM Voopty, a my zajmiemy się tym szybko.