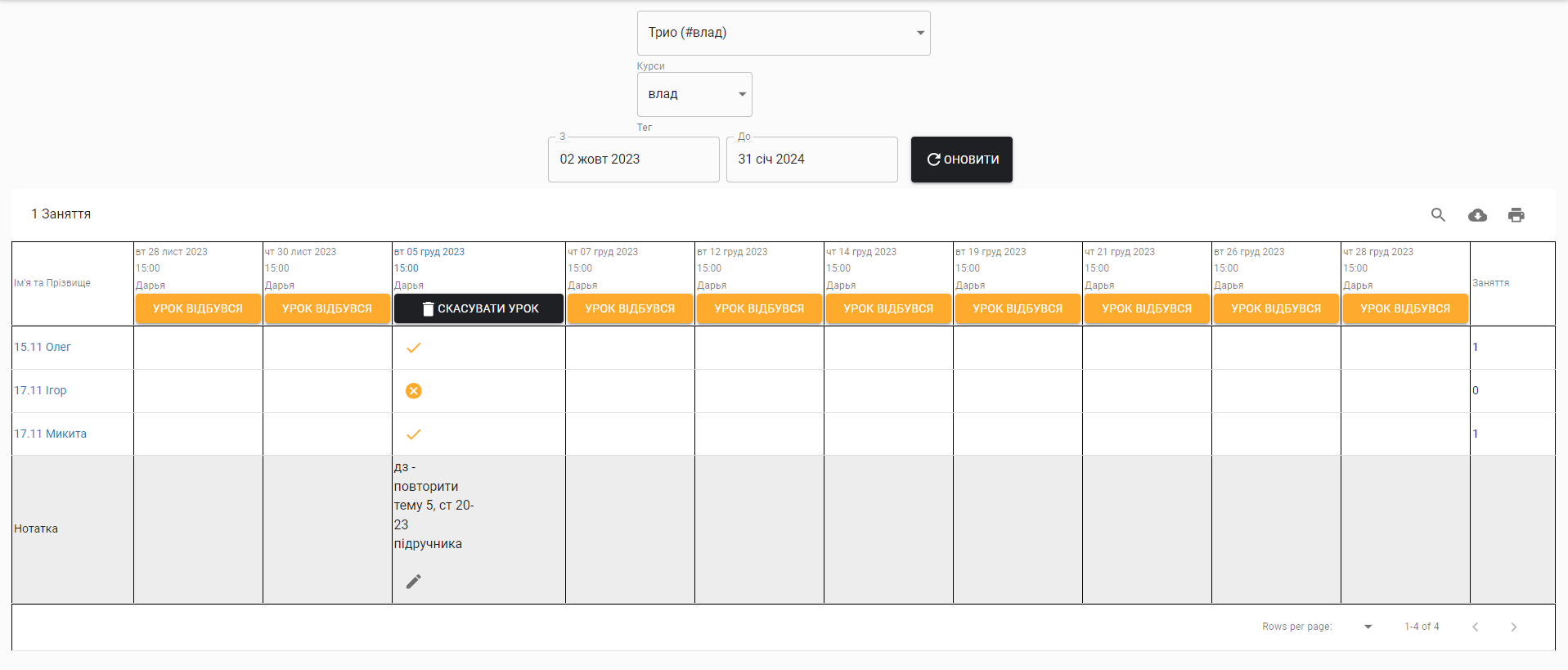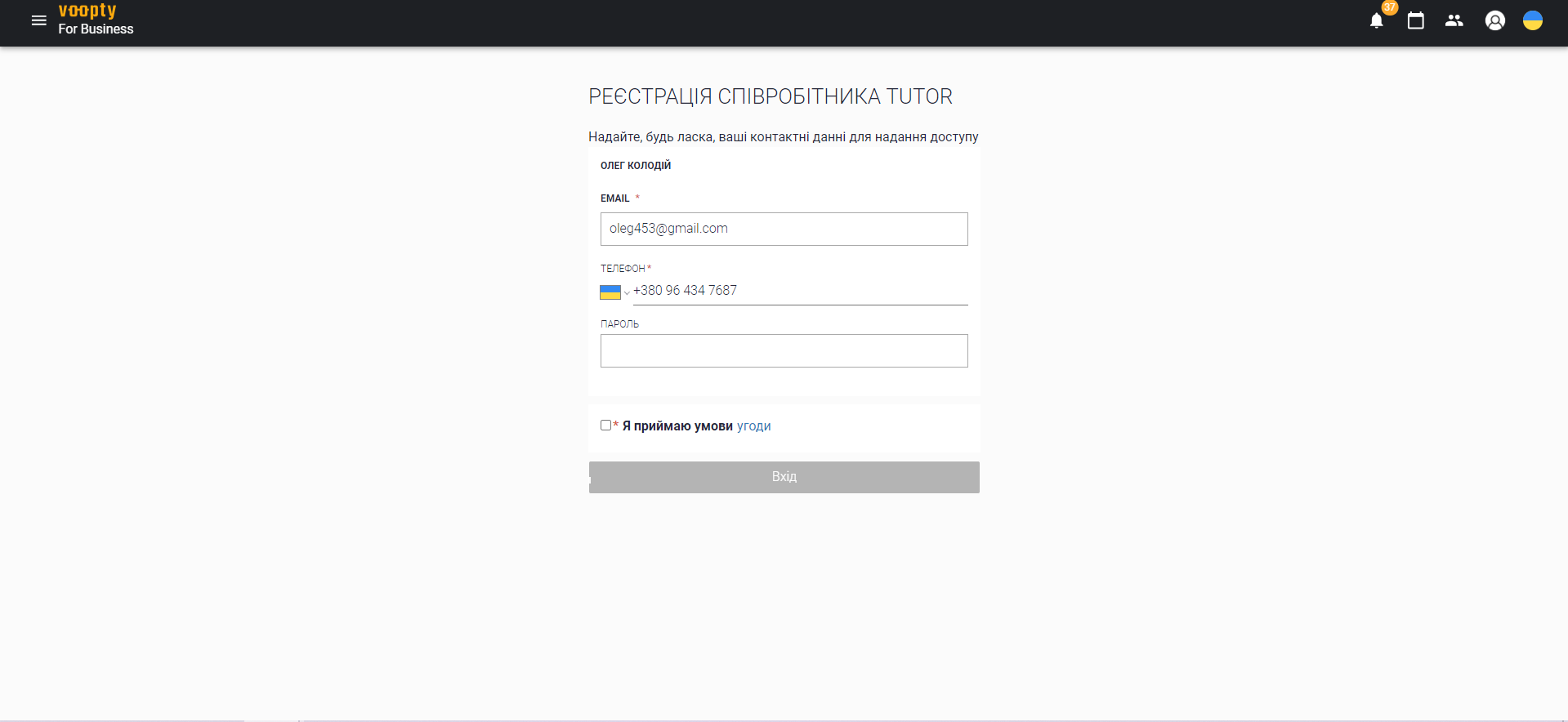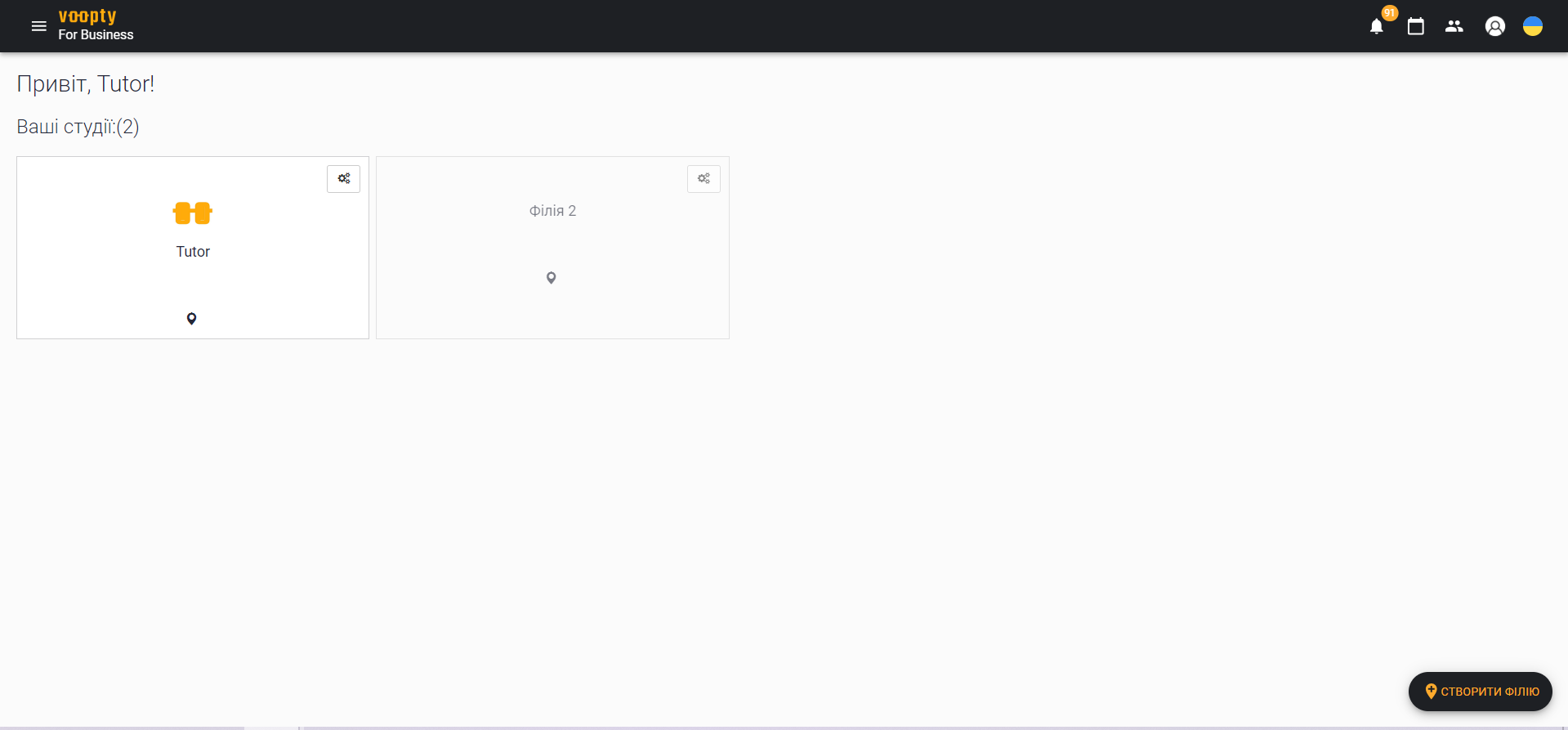Täna räägime, kuidas luua grupi- ja paaristunde. Oletame, et on olemas grupp, kus osaleb mitu inimest, või paaristund.
Kuidas seda süsteemis kajastada:
- Avage jaotis Kliendid ja leidke grupi liikmed
- Looge silt, mis seob kõik grupi liikmed, ning lisage see kliendi isikliku teabe jaotisesse Tähis (näiteks Grupp1, sisestage silt, vajutage Lisa silt)
- Korrake sama iga grupi liikme isiklikus teabes – nüüd on kõik osalejad seotud ühe sildiga
- Minge jaotisse Kursused ja grupid ning looge uus kursus, vajutades nuppu “Lisa kursus”
- Sisestage kõik grupi andmed: nimi, tunni tüüp, kirjeldus, määrake õpetaja, reguleerige kestust ning soovi korral piirake kursuse kestust kuupäevade järgi
- Valige grupi silt, märkige “Grupp, mis on ühendatud sildiga”, valige silt ning süsteem lisab automaatselt kõik grupi liikmed, seejärel salvestage kursus
Grupi lehel saate määrata tunniplaani, vajutades nuppu “Lisa tund”, seadistades vajalikud päevad ja kellaajad ning määrates alguskuupäeva. Kui kõik on valmis, kuvatakse kursus tunniplaanis. Kogu teavet saab muuta samal viisil – avades kursuse, vajutades Lisa tund või muutes olemasolevat graafikut.
Kui õpetaja märgib tunni toimunuks, ilmub ekraanile nimekiri grupi osalejatest. Õpetaja saab omakorda märkida, kes osales ja kes puudus. Selleks tuleb vajutada nuppu “Puudumine” ja seejärel valida, kas rakendada trahvi või mitte, sõltuvalt puudumise põhjusest.
Samuti tasub tähelepanu pöörata õpilaste esiletõstetud värvile. Kollane tähendab, et õpilane pole maksnud abonementi või administraator ei ole veel makset süsteemi sisestanud. Kui esiletõstetud värv on roheline, tähendab see, et abonement on tasutud.
Kuidas vaadata grupitundide analüütikat:
Avage jaotis “Koolipäevik Beta”
Valige konkreetne grupp ja analüüsi ajavahemik
Süsteem kuvab tabeli, kus on näidatud kõik toimunud või tühistatud tunnid ning millised õpilased nendes osalesid või puudusid. Tabeli lõpus on andmed selle kohta, millised õpilased on kõige sagedamini puudunud ja kes on osalenud regulaarselt.
Pärast igat tundi on õpetajal võimalik jätta märkmeid tunni kohta. Kõik märkused kuvatakse üldises analüüsis. Kui õpetaja vahetub ajutiselt, saab uus õpetaja näha eelmiste tundide edenemist, viimaseid teemasid ja tunni eripärasid.
Kui teil tekib küsimusi, kirjutage Voopty CRM-i tugiteenusele, oleme alati valmis teid aitama!