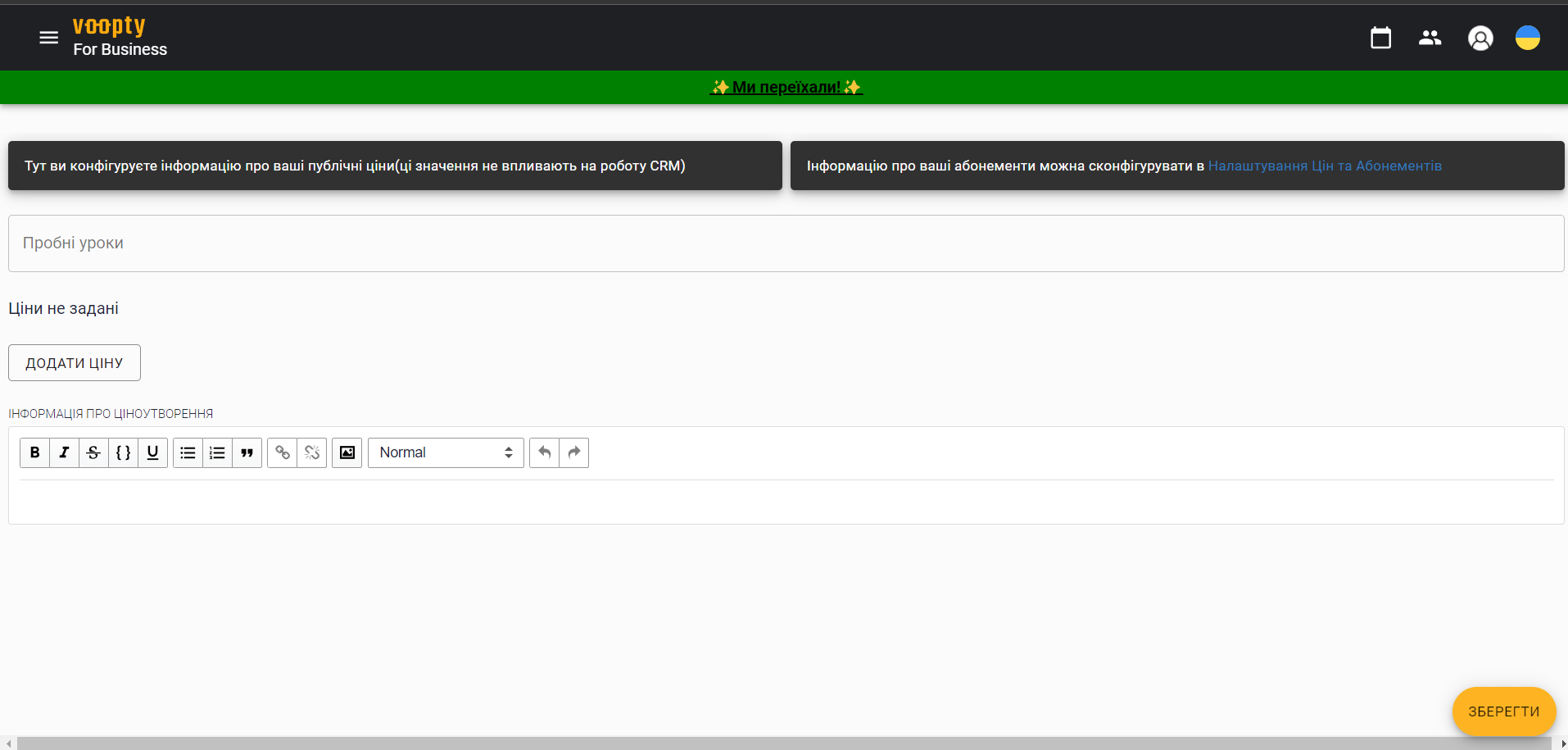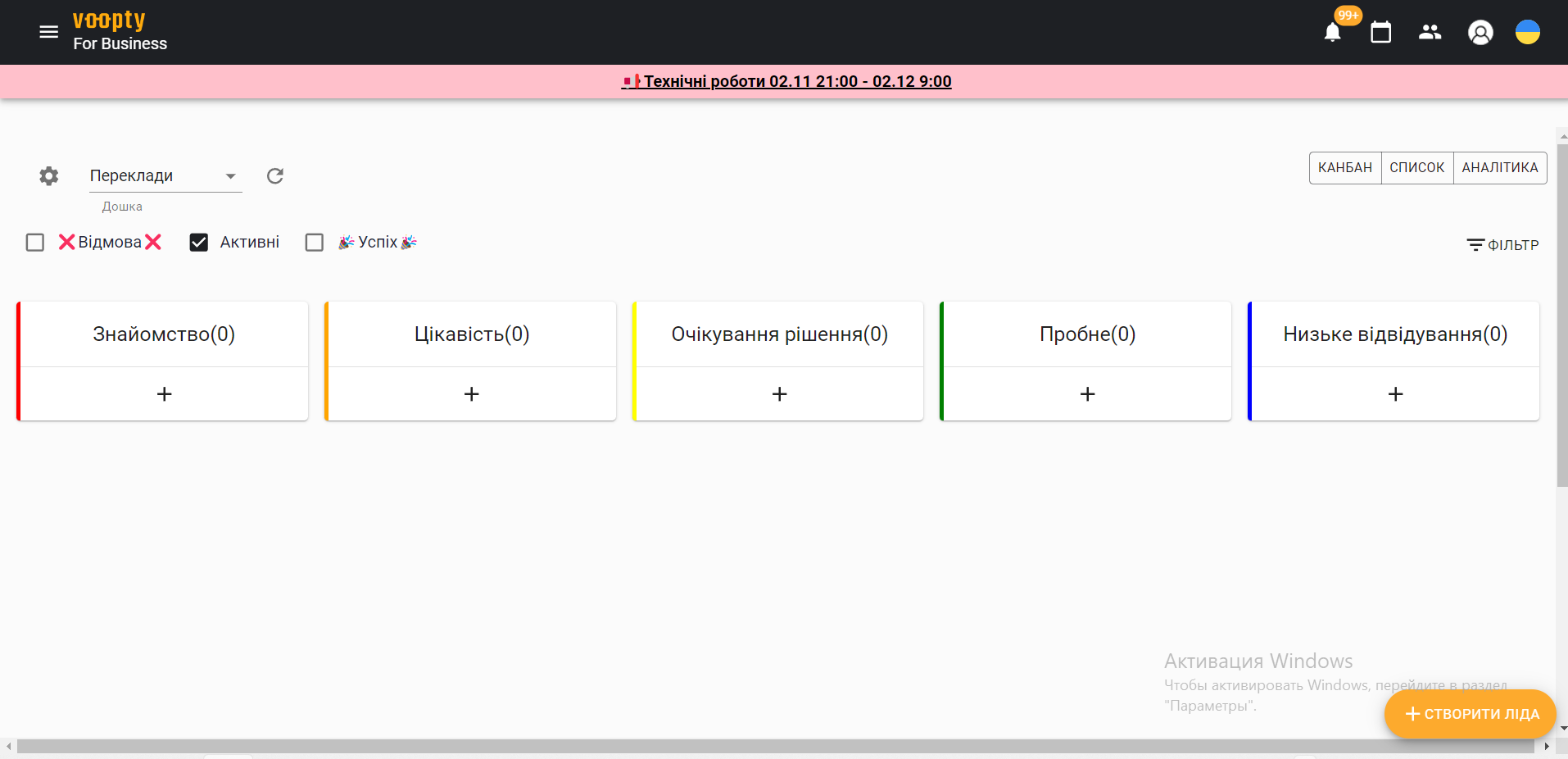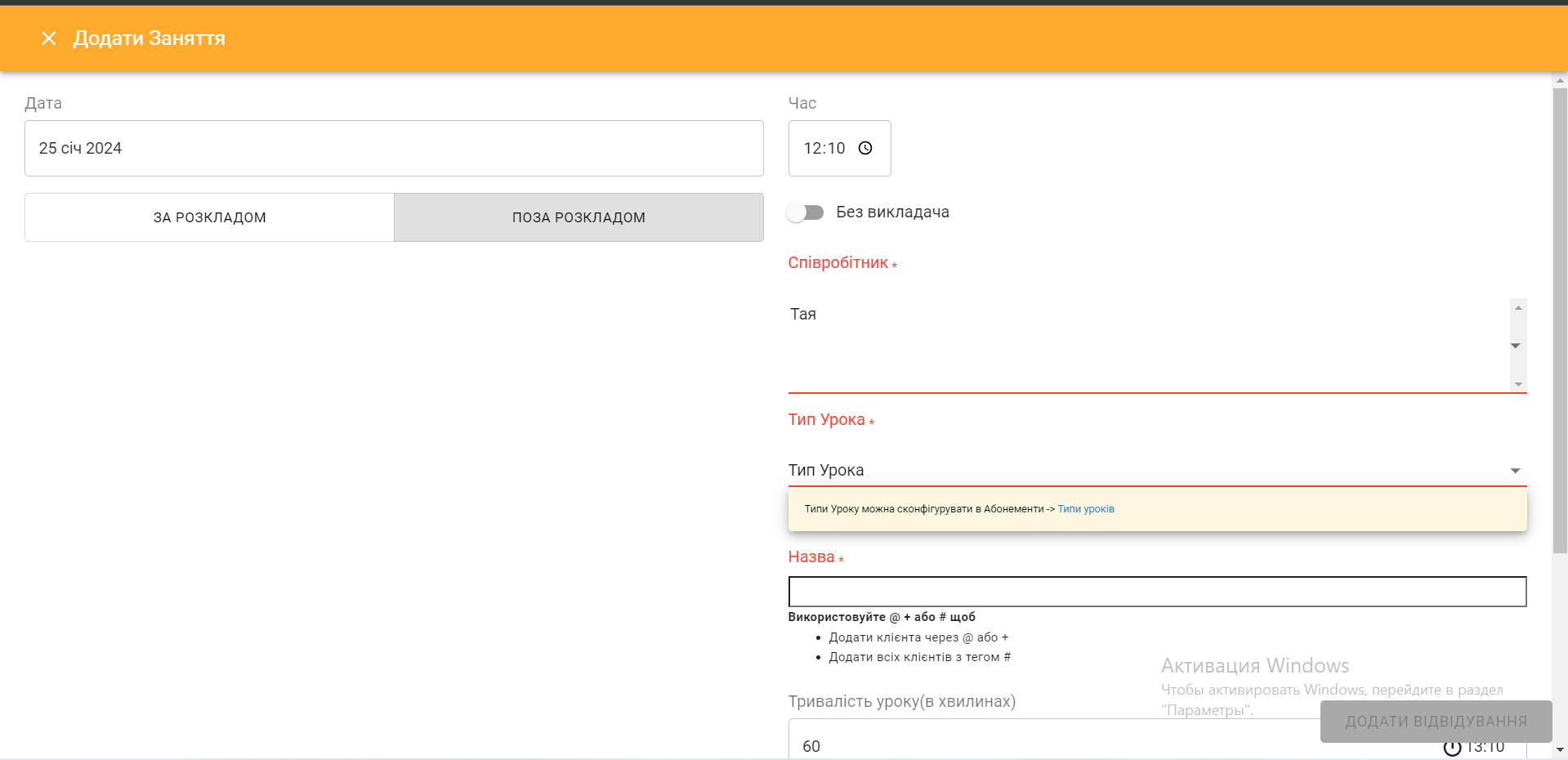Šodien pastāstīsim, kā pievienot cenas publiskajai lapai, studijai vai galvenajai lapai CRM sistēmā Voopty.
Kā pievienot cenas?
- Dodieties uz CRM sistēmu, izvēlieties savu filiāli un nospiediet uz sadaļas Cenas.
- Šeit jau var būt norādītas cenas, piemēram, izmēģinājuma nodarbība, valodu kurss u.c.
- Lai mainītu cenas, nospiediet uz cenas pogas un ievadiet nepieciešamo summu attiecīgajam kursam vai nodarbībai.
- Kreisajā slejā ir cenu apraksts – šeit var pievienot vai rediģēt kategorijas, piemēram, izmēģinājuma nodarbības, pāru nodarbības u.c.
Kā pievienot kursu?
- Nospiediet “Pievienot cenu” un ievadiet nosaukumu, piemēram, “8 nodarbību kurss”.
- Norādiet kursa cenu, kas tiks parādīta publiskajā lapā.
- Nospiediet “Saglabāt”.
Lai dzēstu kategoriju, nospiediet atkritnes ikonu, kas atrodas blakus katram elementam.
Pēc lapas atjaunināšanas visas cenas un jaunās kategorijas tiks attēlotas jūsu studijā, publiskajā lapā vai galvenajā lapā.
Kā pievienot citas kases?
Pēc noklusējuma sistēmā ir divas kases: skaidra nauda un bezskaidrais norēķins. Ja nepieciešams pievienot citas kases:
- Dodieties uz sadaļu Cenu un abonementu iestatījumi.
- Nospiediet “Kases un tiešsaistes maksājumi”.
- Pievienojiet nepieciešamo kasi, piemēram, Monobank vai PrivatBank.
- Nospiediet “Saglabāt”.
Tādējādi var pievienot jebkādu nepieciešamo kases skaitu.
Kā izmantot jaunas kases?
Pārdodot klientam abonementu vai papildinot kontu:
- Tagad ir iespēja izvēlēties nepieciešamo kasi.
- Maksājumu pārskatā vai Finanšu sadaļā var redzēt, kāda summa atrodas uz katras kartes, kas ļauj precīzi veikt grāmatvedības uzskaiti.
- Šī ir uzņēmuma iekšējā informācija.
Ja vēlaties dzēst kādu no kasēm, sazinieties ar Voopty CRM klientu atbalstu, un mēs to izdarīsim operatīvi.