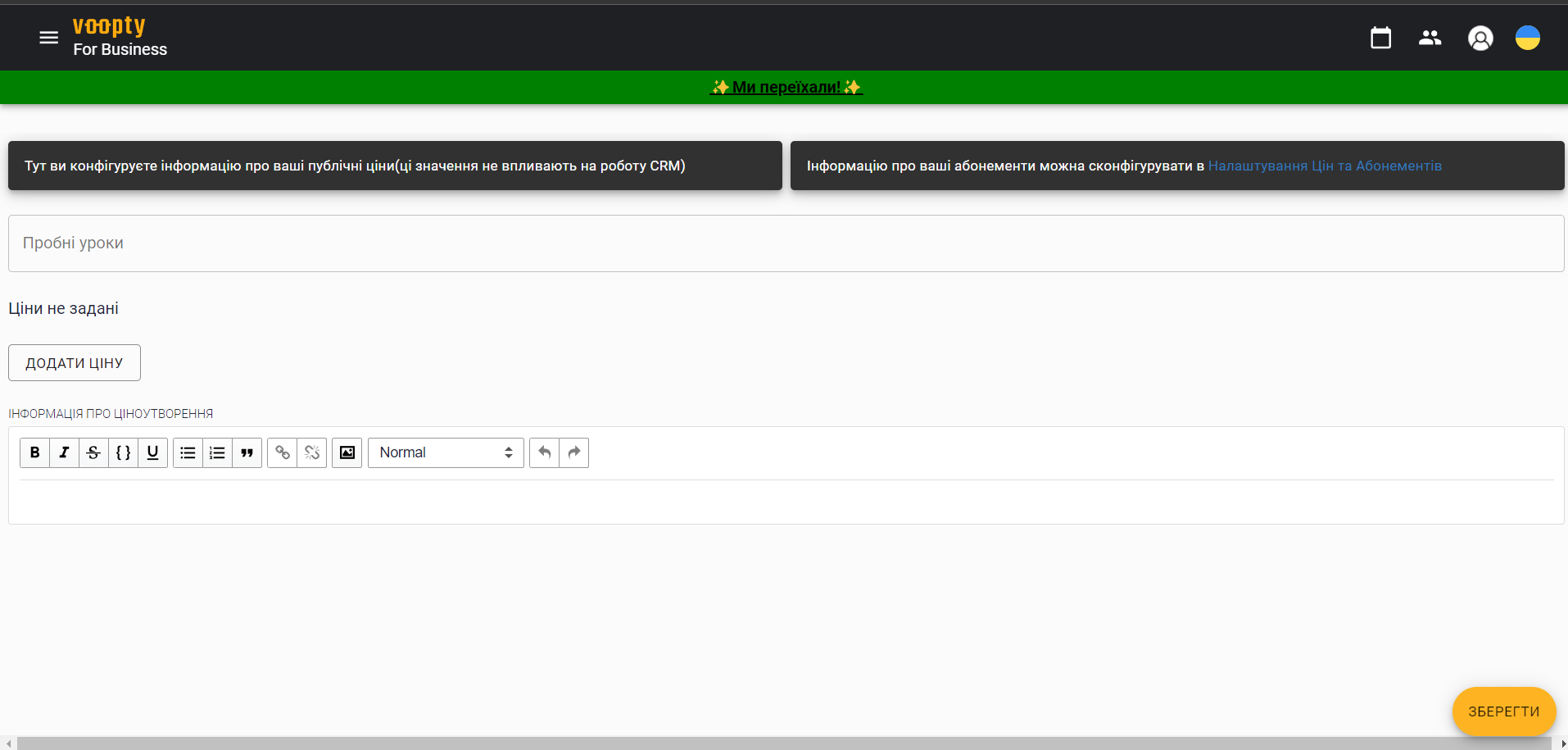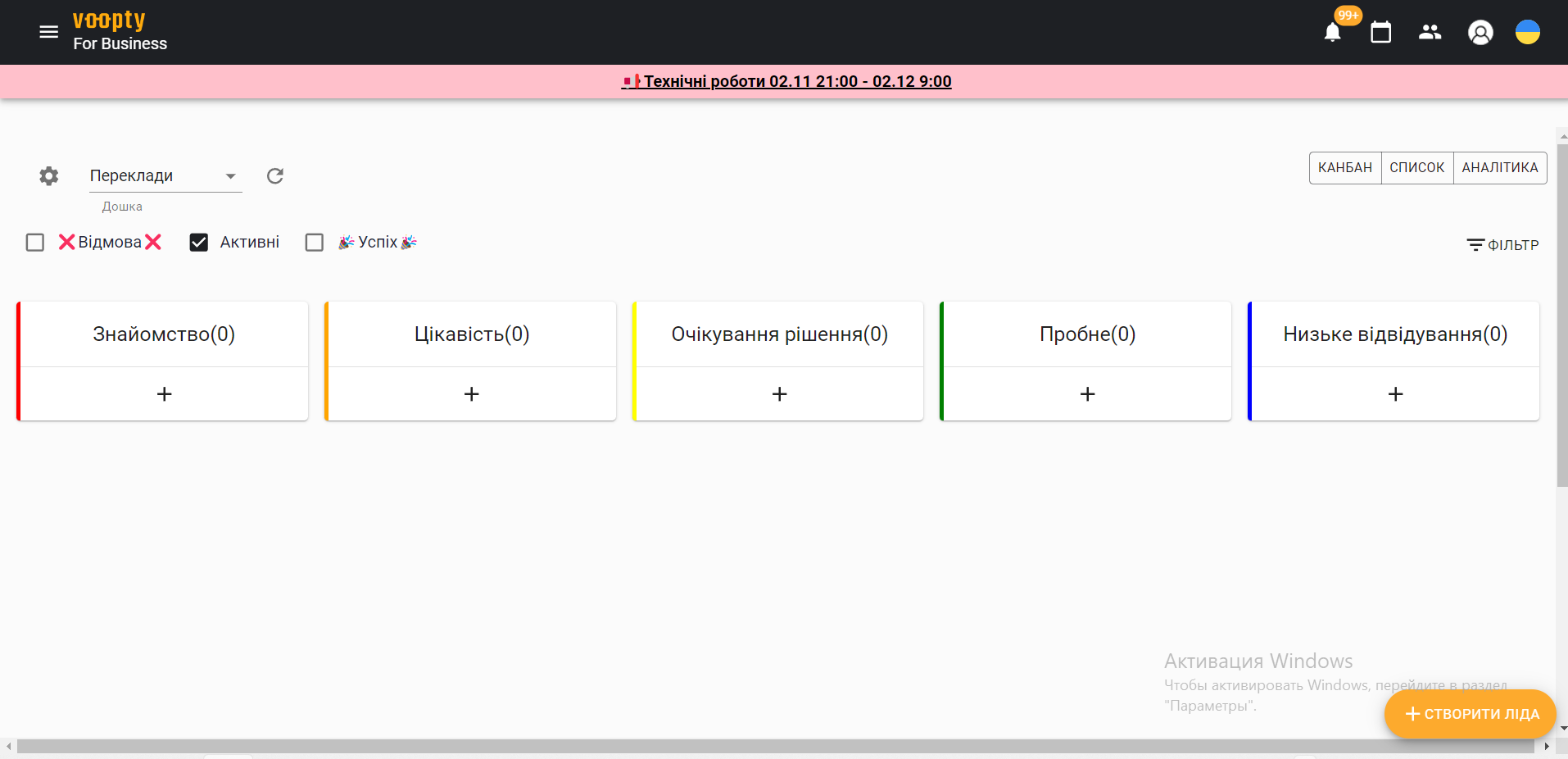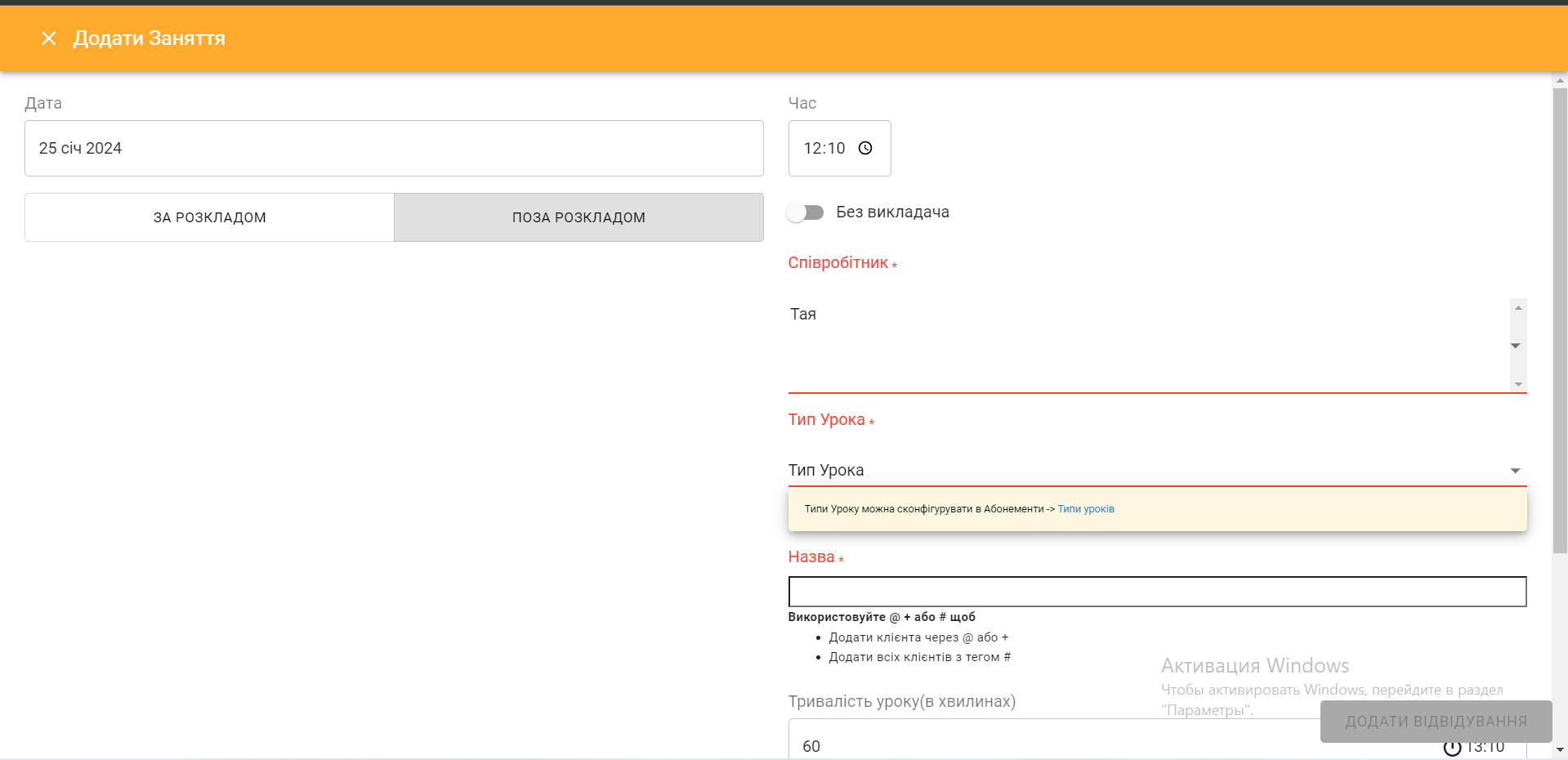Šiandien paaiškinsime, kaip pridėti kainas viešajame puslapyje, studijoje arba nukreipimo puslapyje CRM sistemoje Voopty.
Kaip pridėti kainas?
- Eikite į CRM sistemą, pasirinkite savo filialą ir spustelėkite skiltį Kainos.
- Čia jau gali būti nustatytos kainos, pavyzdžiui, bandomoji pamoka, kalbų kursas ir kt.
- Norėdami pakeisti kainas, spustelėkite kainos mygtuką ir įveskite reikiamą sumą prie atitinkamo kurso ar pamokos.
- Kairėje stulpelyje yra kainų aprašymas – čia galima pridėti arba redaguoti kategorijas, pavyzdžiui, bandomosios pamokos, porinės pamokos ir kt.
Kaip pridėti kursą?
- Spustelėkite „Pridėti kainą“ ir įveskite pavadinimą, pavyzdžiui, „8 pamokų kursas“.
- Nurodykite kurso kainą, kuri bus rodoma viešajame puslapyje.
- Spustelėkite „Išsaugoti“.
Norėdami ištrinti kategoriją, spustelėkite šiukšliadėžės ikoną, esančią šalia kiekvieno elemento.
Atnaujinus puslapį, visos kainos ir naujos kategorijos bus rodomos jūsų studijoje, viešajame puslapyje arba nukreipimo puslapyje.
Kaip pridėti papildomas kasas?
Pagal numatytuosius nustatymus sistemoje yra dvi kasos: grynieji pinigai ir mokėjimas banko kortele. Jei reikia pridėti kitas kasas:
- Eikite į skiltį Kainų ir abonementų nustatymai.
- Spustelėkite „Kasos ir internetiniai mokėjimai“.
- Pridėkite reikiamą kasą, pavyzdžiui, Monobank arba PrivatBank.
- Spustelėkite „Išsaugoti“.
Tokiu būdu galima pridėti bet kokį reikiamą kasų skaičių.
Kaip naudoti naujas kasas?
Parduodant klientui abonementą ar papildant sąskaitą:
- Dabar galima pasirinkti norimą kasą.
- Mokėjimų ataskaitoje arba finansų skiltyje galima matyti, kiek pinigų yra kiekvienoje sąskaitoje, kas leidžia tiksliai atlikti apskaitą.
- Tai yra įmonės vidinė informacija.
Jei norite ištrinti kurią nors kasą, susisiekite su Voopty CRM klientų aptarnavimu, ir mes tai greitai atliksime.